環境構築:Windowsの場合
Windowsでgccを使うには
gcc は元々 UNIX 系向けのプログラムですが、
- Cygwin
- MinGW
といったソフトウェアを入れる事で Windows でも使える様になります。Cygwin の gcc でコンパイルするとデフォルトで cygwin1.dll に依存したプログラムができてしまい気に入らなかった記憶があるので、ここでは MinGW を使います。
MinGWをインストールする
まず MinGW のウェブサイトで多分右上にある Downloads をクリックし、一覧から Installer フォルダをクリックして、mingw-get-setup.exe をダウンロードします。
mingw-get-setup.exe を実行して、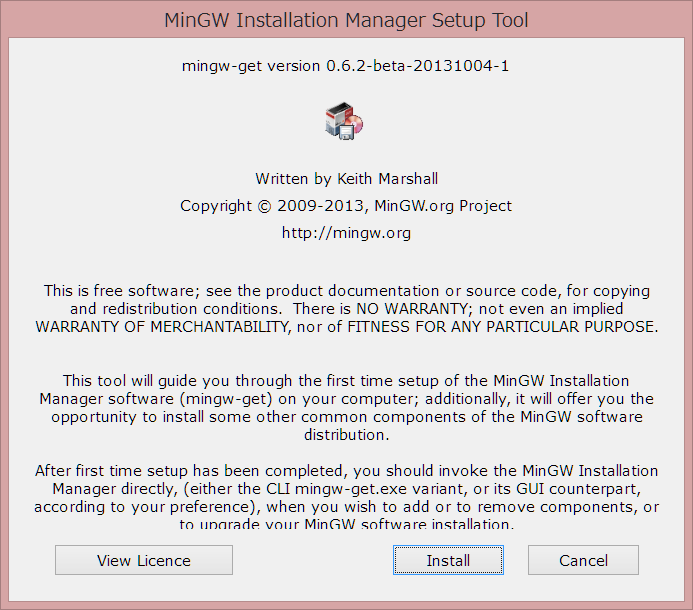 Install を押します。
Install を押します。
初めに mingw-get というプログラムがインストールされます。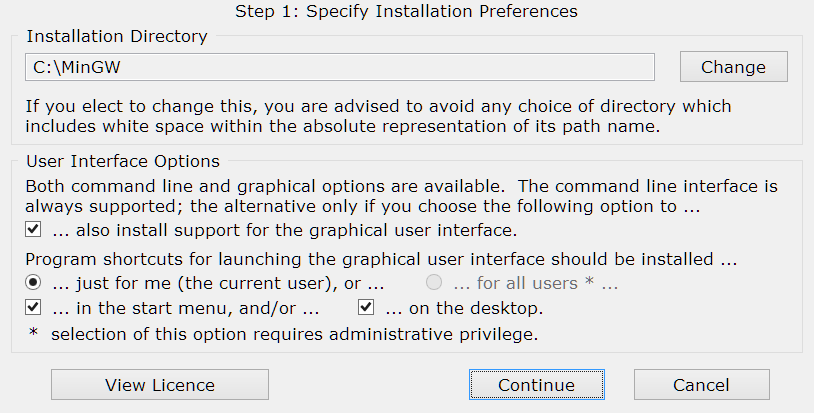 最初のC:\MinGWはインストールする場所で、最後の二つのチェックボックスはスタートメニューとデスクトップにショートカットを追加するかを訊いています。特に弄らなくて大丈夫ですが、必要なら好みに選んで Continue を押します。
最初のC:\MinGWはインストールする場所で、最後の二つのチェックボックスはスタートメニューとデスクトップにショートカットを追加するかを訊いています。特に弄らなくて大丈夫ですが、必要なら好みに選んで Continue を押します。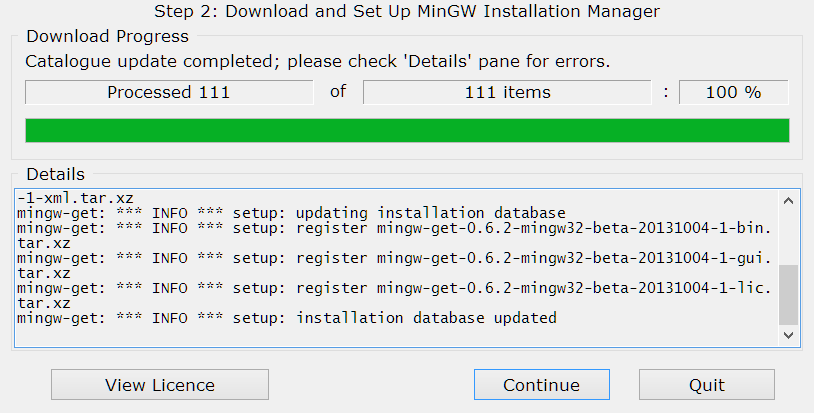 暫くするとこのウィンドウで Continue が押せる様になるので押します。
暫くするとこのウィンドウで Continue が押せる様になるので押します。
次に MinGW と gcc をインストールします。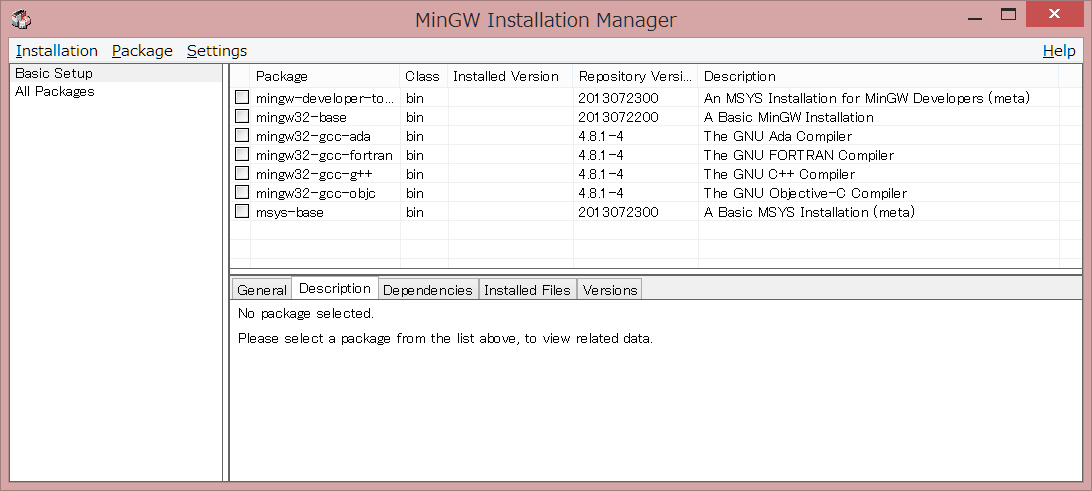 ここで mingw32-base と mingw32-gcc-g++ を選択します。それぞれチェックボックスをクリックすると
ここで mingw32-base と mingw32-gcc-g++ を選択します。それぞれチェックボックスをクリックすると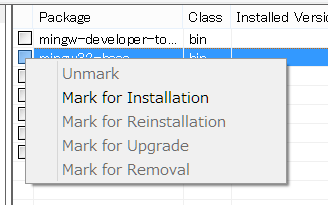 というメニューが出るので Mark for Installation をクリックします。
というメニューが出るので Mark for Installation をクリックします。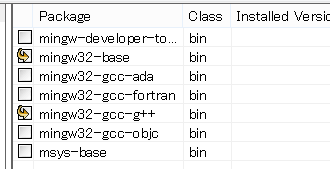 左上のメニューから Installation → Apply Changes をクリックし、
左上のメニューから Installation → Apply Changes をクリックし、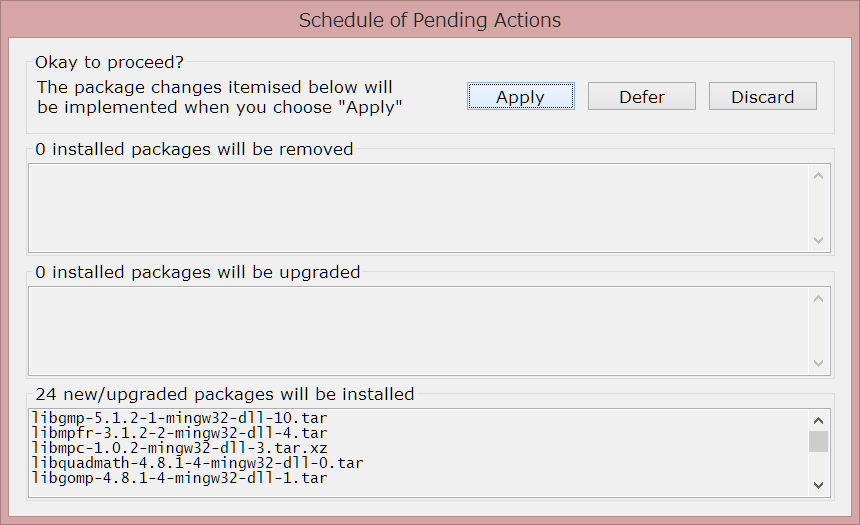 Apply を押せばインストールが始まります。
Apply を押せばインストールが始まります。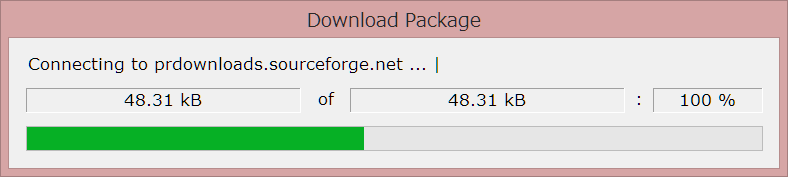 また暫くすると
また暫くすると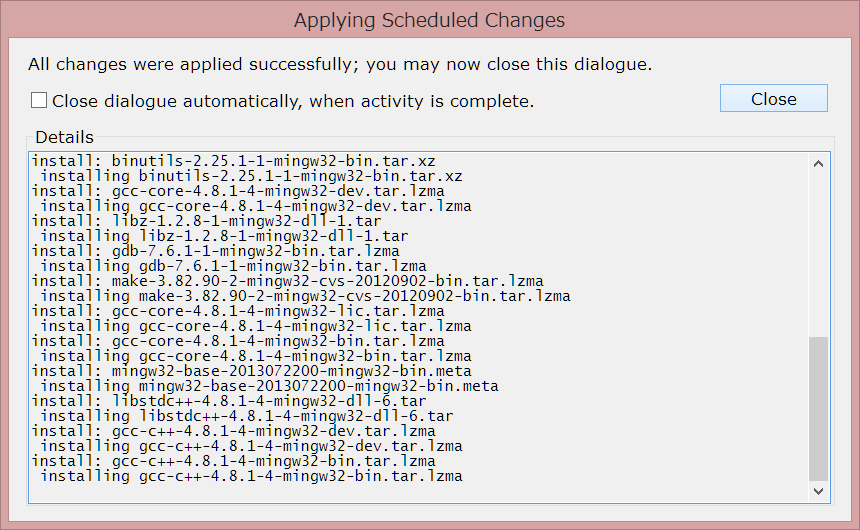 となり、Close を押して終了です。
となり、Close を押して終了です。
パスを通す
この時点ではコンソールで gcc と書いても実行できません。これはパス(path)と呼ばれる、コンソールが入力されたコマンドのプログラムを探す場所のリストにさっきのインストール場所が含まれていないからです。
パスの設定は、Windows8の場合「コントロール パネル」→「システムとセキュリティ」→「システム」で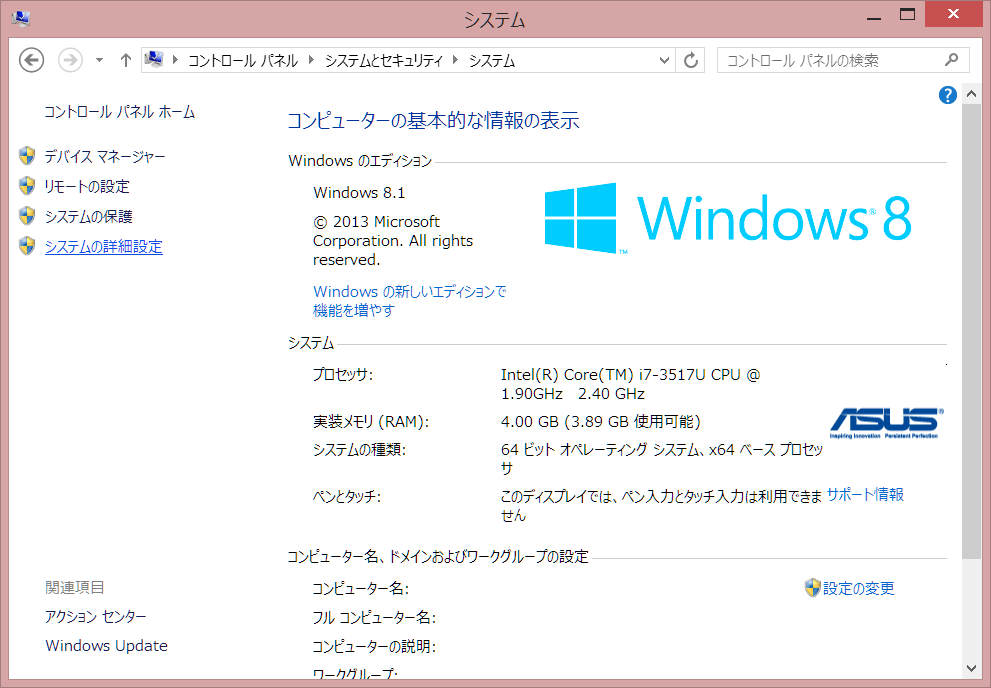 左のメニューにある「システムの詳細設定」をクリックし、
左のメニューにある「システムの詳細設定」をクリックし、 「環境変数(N)...」を押します。(他のバージョンでも大体同じだったと思いますが分からなければ検索して下さい。)
「環境変数(N)...」を押します。(他のバージョンでも大体同じだったと思いますが分からなければ検索して下さい。)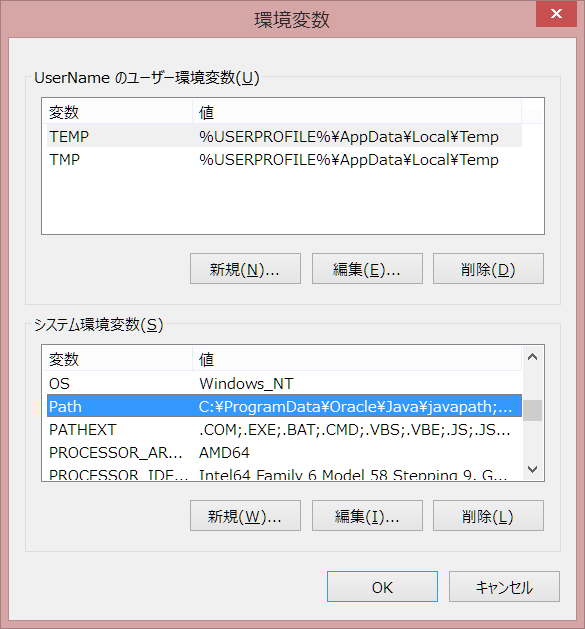 「システム環境変数(S)」の欄から「Path」を選んで編集します。
「システム環境変数(S)」の欄から「Path」を選んで編集します。
とかなっていると思うので、;(半角セミコロン)で区切って MinGW のインストール場所の中にある bin フォルダ「C:\MinGW\bin」を追加します(ここに gcc 等のプログラムがあります)。パスが上の値ならば
となります。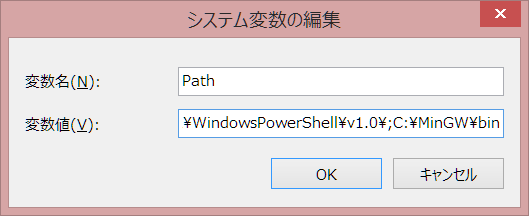 OK→OK と押してパスの設定は完了です。コンソールを開いてgcc --versionを実行し、「環境構築:コマンドライン」で示した様な出力が得られる事を確認して下さい。
OK→OK と押してパスの設定は完了です。コンソールを開いてgcc --versionを実行し、「環境構築:コマンドライン」で示した様な出力が得られる事を確認して下さい。
パスを通す(管理者でない場合)
管理者権限が無い場合は「システムの詳細設定」を開けないので、違う手順を経る必要があります。
まず「コントロール パネル」→「ユーザー アカウントとファミリー セーフティ」→「ユーザー アカウント」で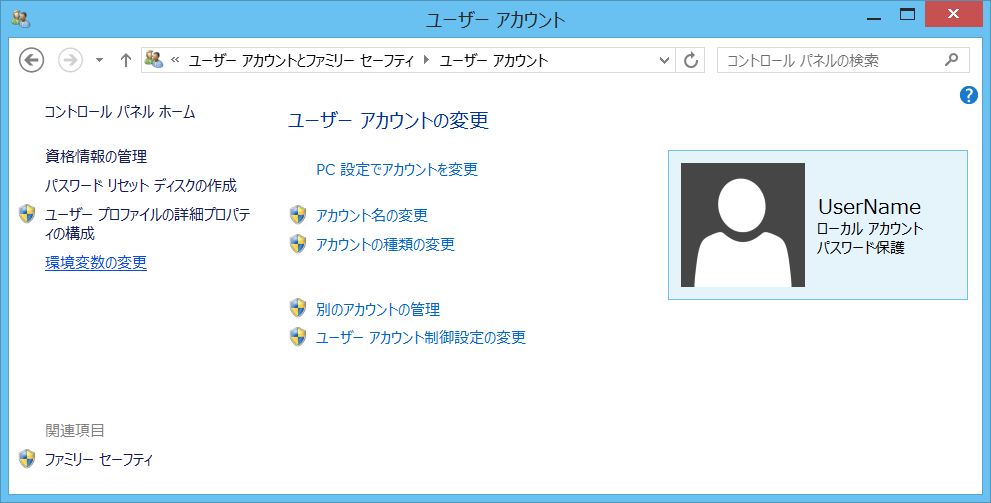 左のメニューにある「環境変数の変更」をクリックし、
左のメニューにある「環境変数の変更」をクリックし、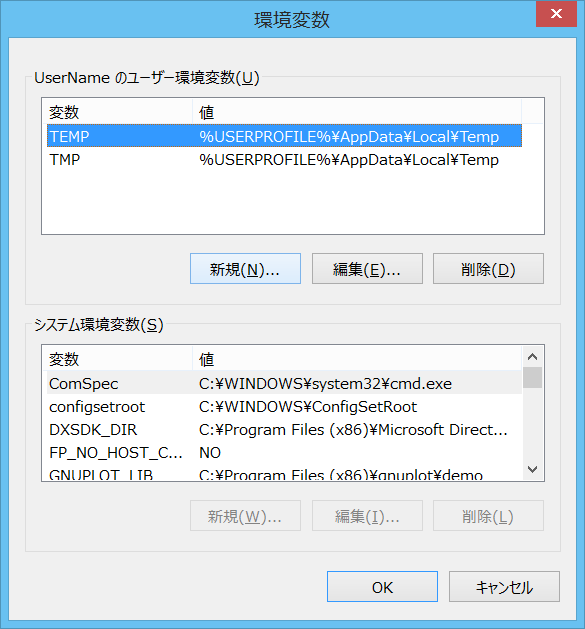 「~ のユーザー環境変数(U)」(画像の UserName の部分はあなたのユーザー名になります)の「新規(N)...」を押して、Path を追加します(既にある場合は編集します)。
「~ のユーザー環境変数(U)」(画像の UserName の部分はあなたのユーザー名になります)の「新規(N)...」を押して、Path を追加します(既にある場合は編集します)。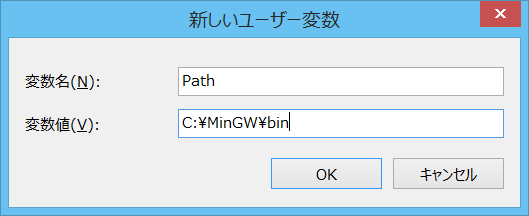 変数名を「Path」とし、変数値を「C:\MinGW\bin」としてOK→OKで設定完了です。
変数名を「Path」とし、変数値を「C:\MinGW\bin」としてOK→OKで設定完了です。